1 安装虚拟机
1.1 下载虚拟机
请自行去网上下载VMware12 破解版。
服务器上已经有VMware12 虚拟机软件,可以去服务器上down。
1.2 安装虚拟机
步骤略。
参考: http://jingyan.baidu.com/article/2d5afd69c45ba685a2e28ee2.html
2 在虚拟机中安装Centos7.0
2.1 下载镜像
阿里云开源镜像站: http://mirrors.aliyun.com/
选择centos进入 如下图:
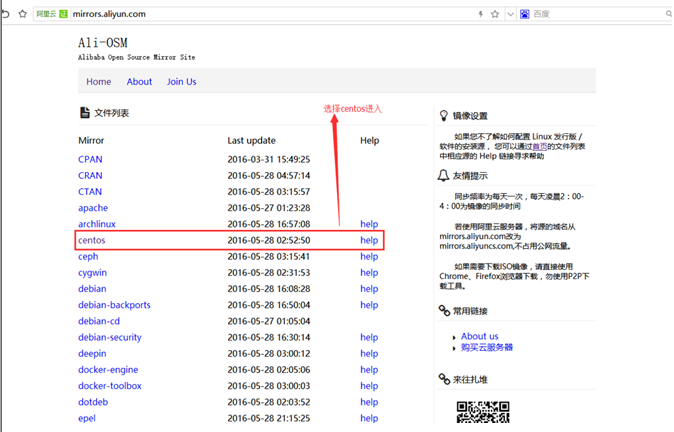
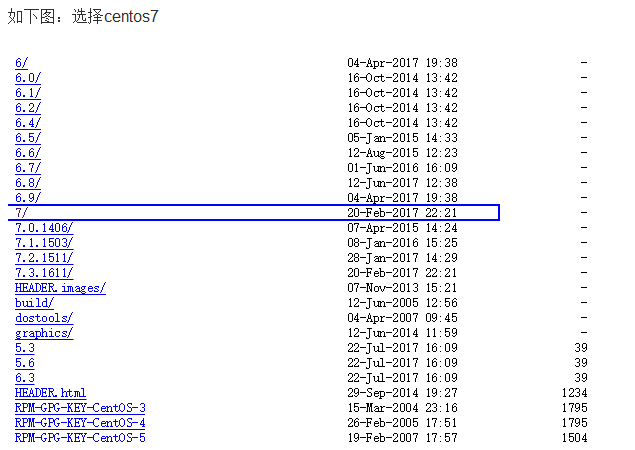
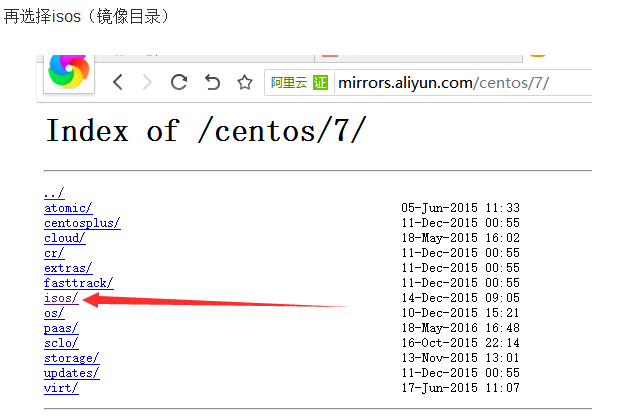
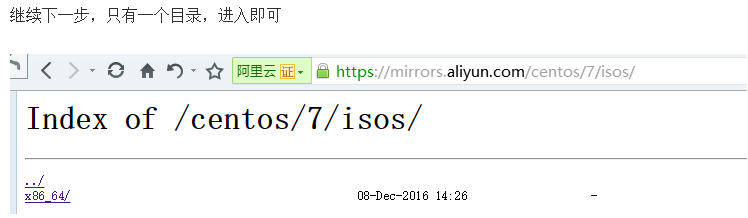
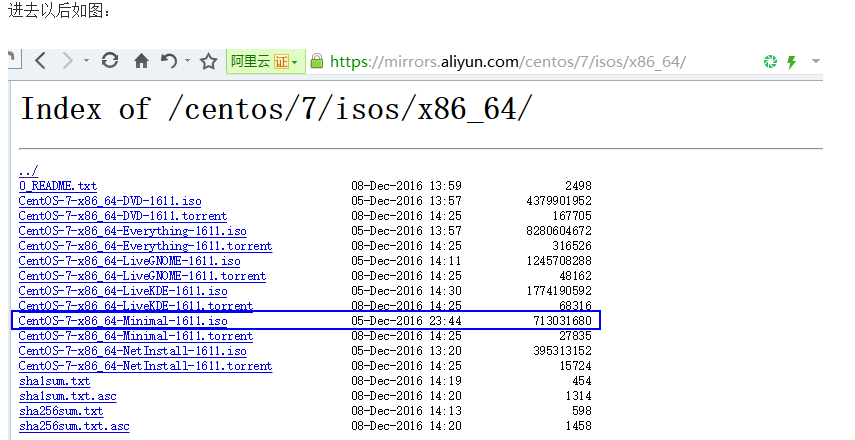
对于初学者来说,这么多的镜像着实不好分辨。
其中,Centos-7-x86_64 表示这个是镜像叫centos,版本号为7,支持64位(附上百科链接:http://dwz.cn/3t9V5a)。
后面的名称,我下面为大家一一介绍下:
DVD:普通安装版,需安装到计算机硬盘才能用。文件比较大,包含一系列常用的软件。适合在虚拟机中安装学习。安装的时候可以选择性的安装。
Everything:包括各种packages。太大,挺多东西暂时用不到,不推荐。
LiveGNOME:GNOME桌面版。
LiveKDE:KDE桌面版。
Minimal:最小安装版。
NetInstall:这个是网络安装的启动盘。
另外,.iso代表着直接下载镜像,.torrent是种子文件。阿里的下载很快的,直接下载iso就行。
2.2 创建虚拟机
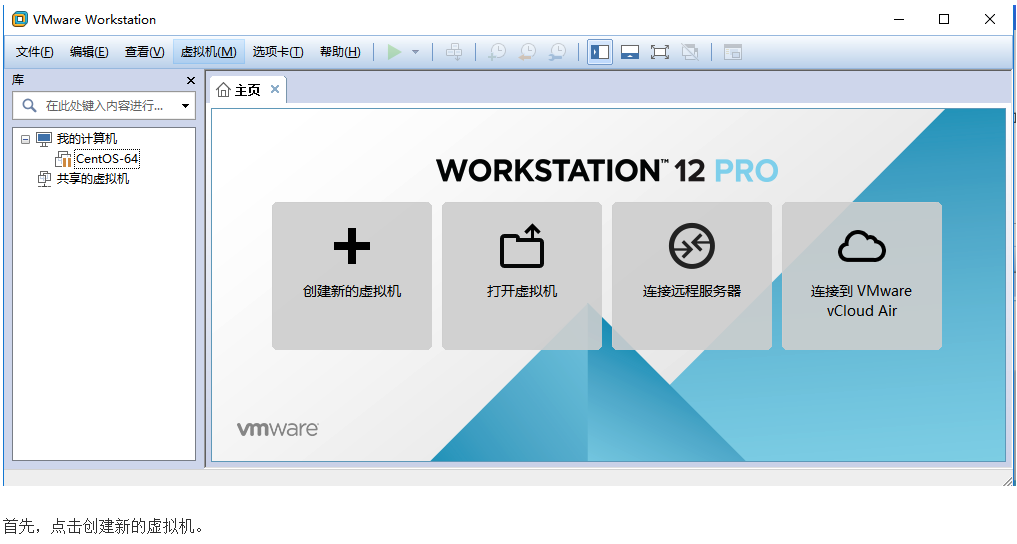
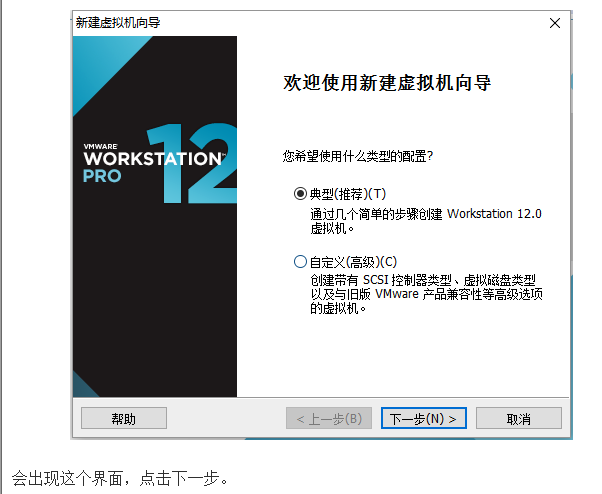
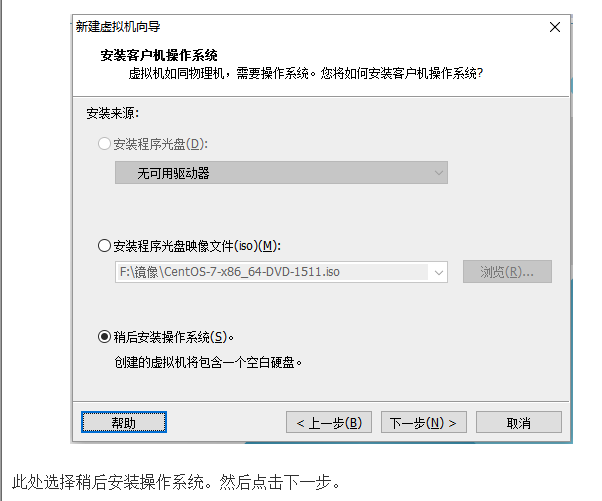
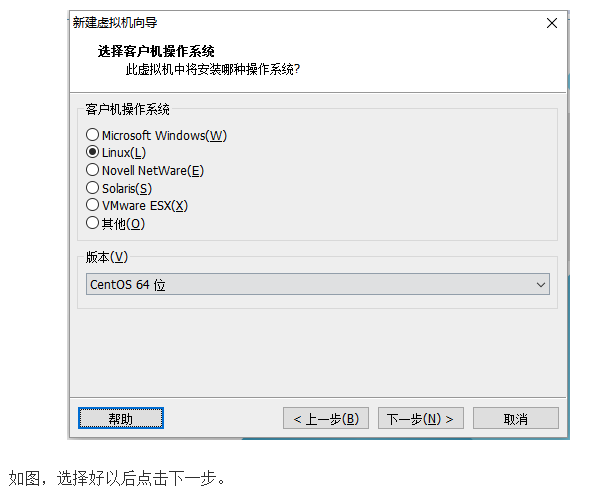
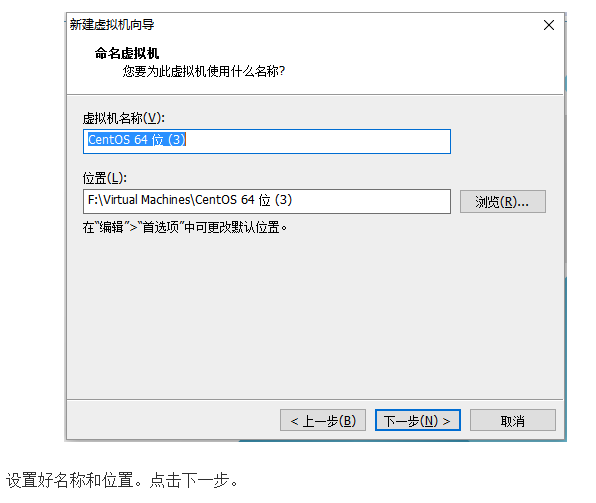
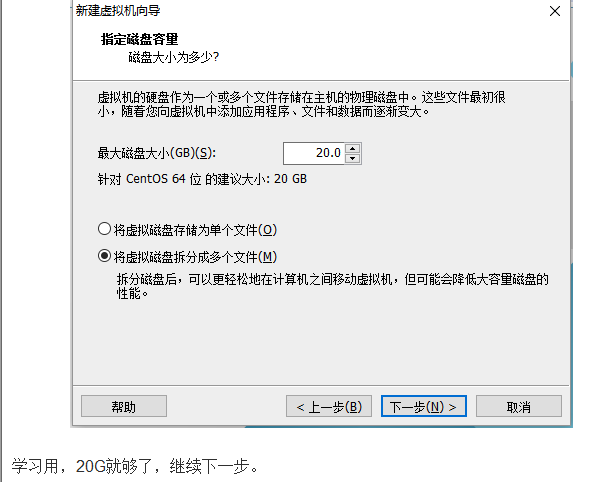
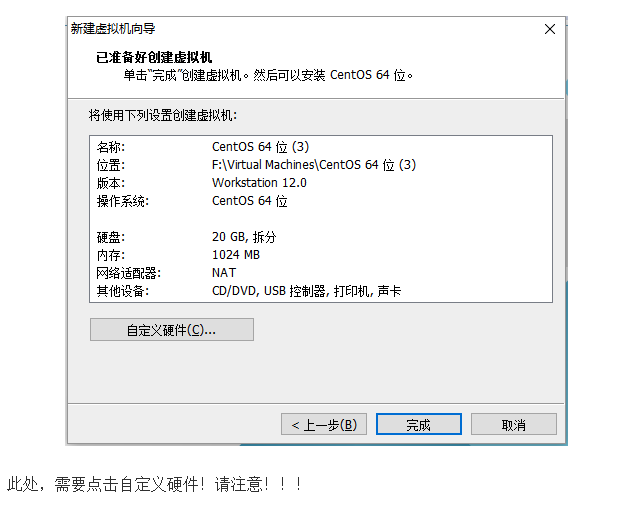
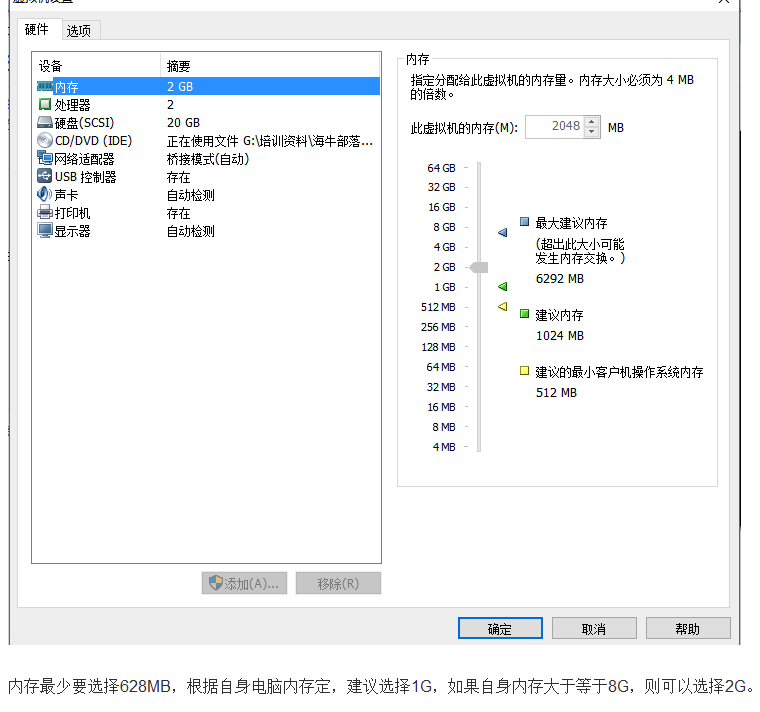
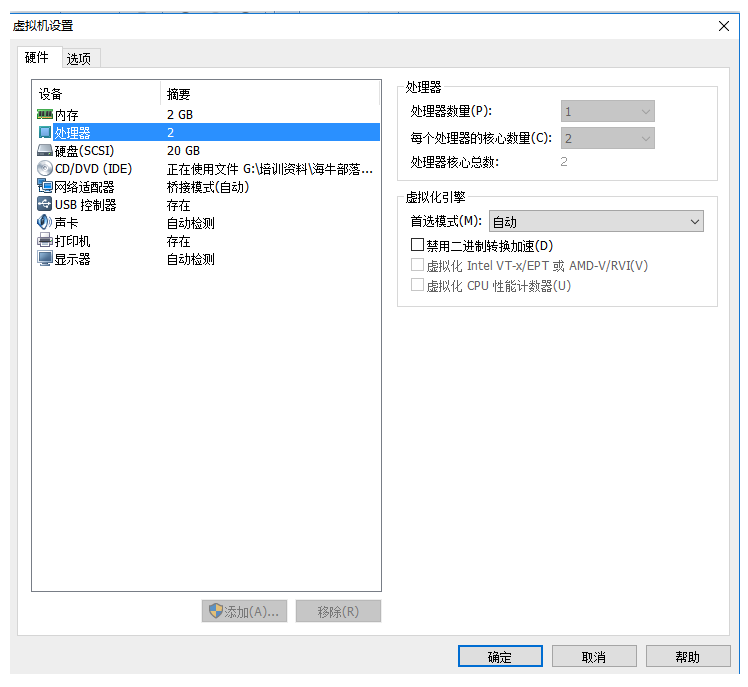
CPU配置可根据CPU而定
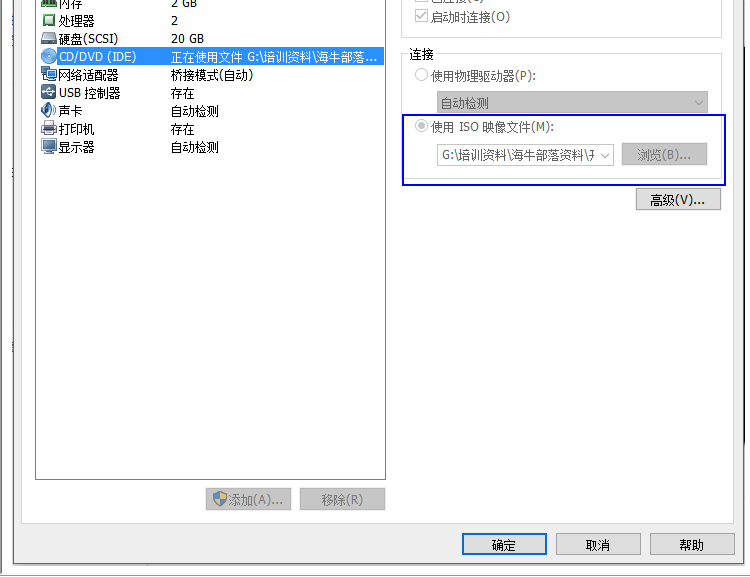
光驱此处选择使用ISO映像文件,选择我们刚才下载的ISO。
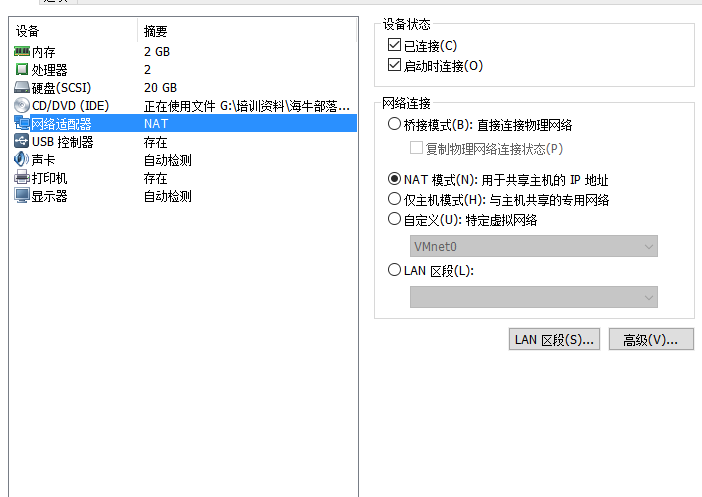
网络适配器这块选择 NAT 模式。
至此,我们的虚拟机的硬件配置就OK了,直接点击关闭即可!
然后点击完成。
2.3 运行虚拟机,安装Centos
注意:
在安装过程中,可能会提示修改你本机电脑系统的BIOS设置,请根据自己的电脑自行设置。
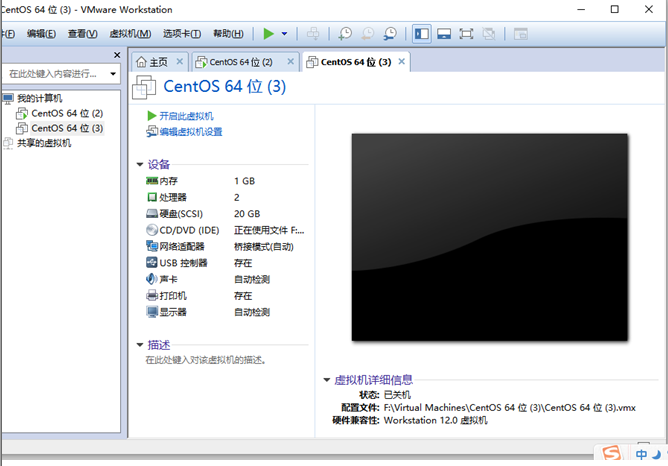
点击开启此虚拟机之后,提示了一个小错误,LZ根据错误提示,到BIOS里面设置了一下,然后重启继续安装..
进入BIOS需要重启电脑,在开机过程中频繁按F1 或 F12,这个根据电脑品牌的不同而不同,可以去网上查如果进入BIOS。
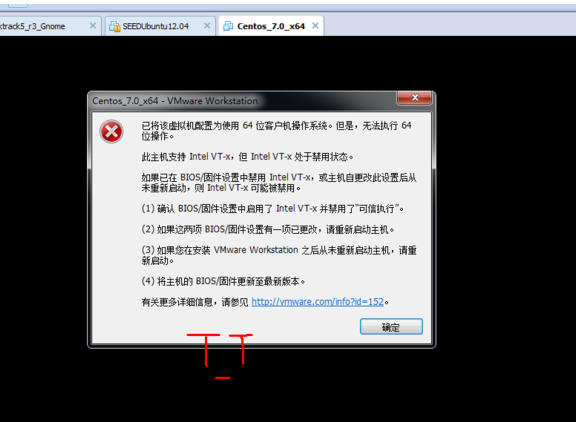

鼠标点击下虚拟机,让我们进入虚拟机。如果需要跳出来请按 ctrl+alt
此处我们用上下键选择Install Centos7 点击以后,会短暂的黑屏一下。
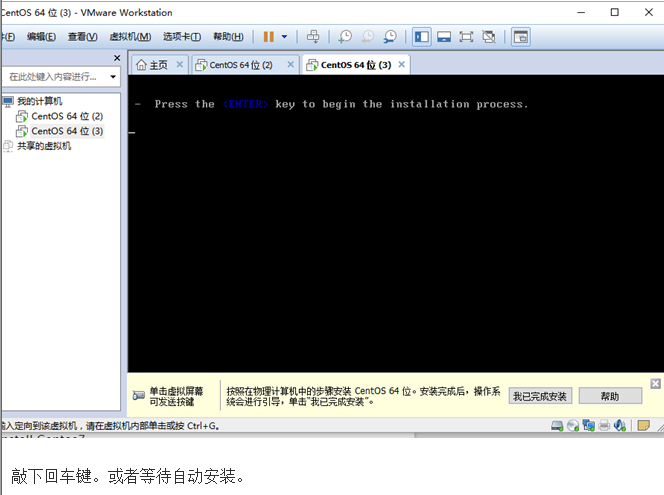
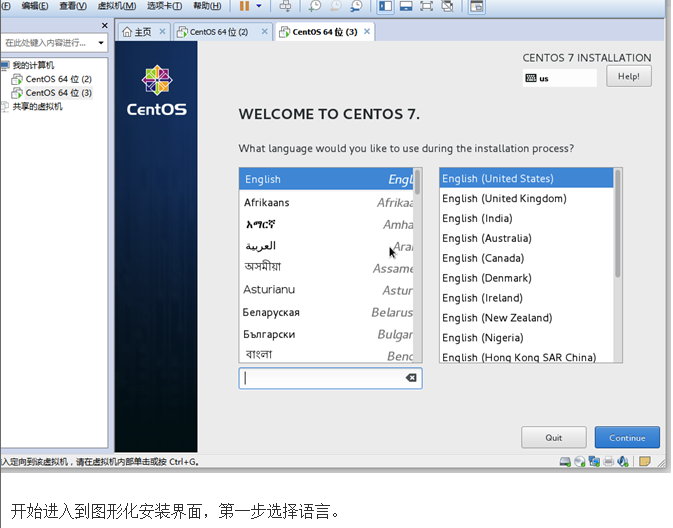
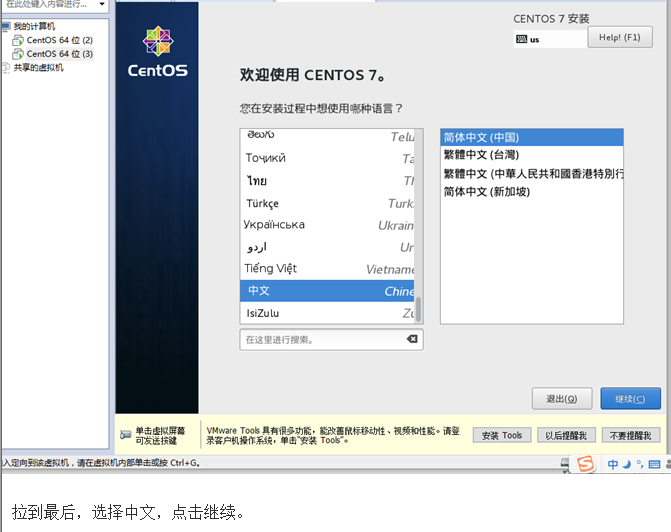
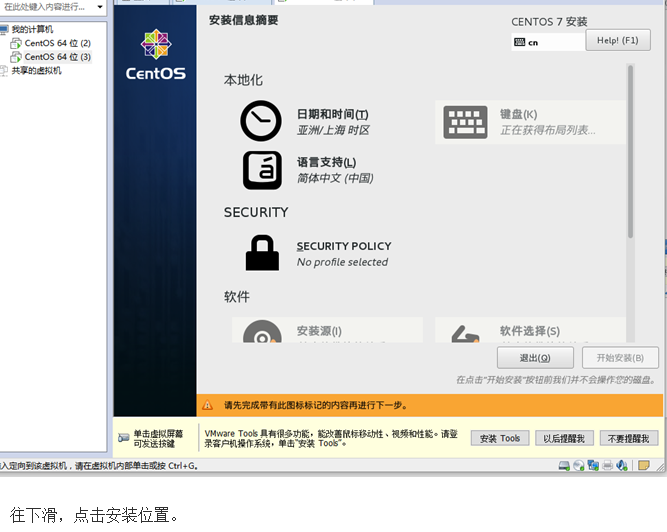
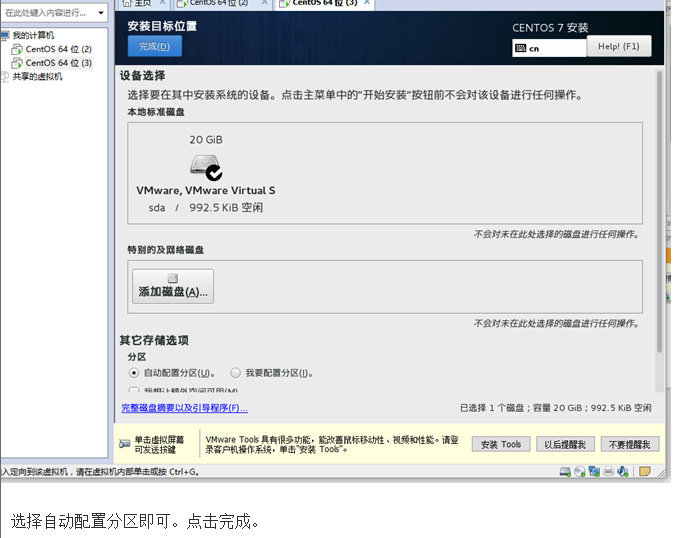
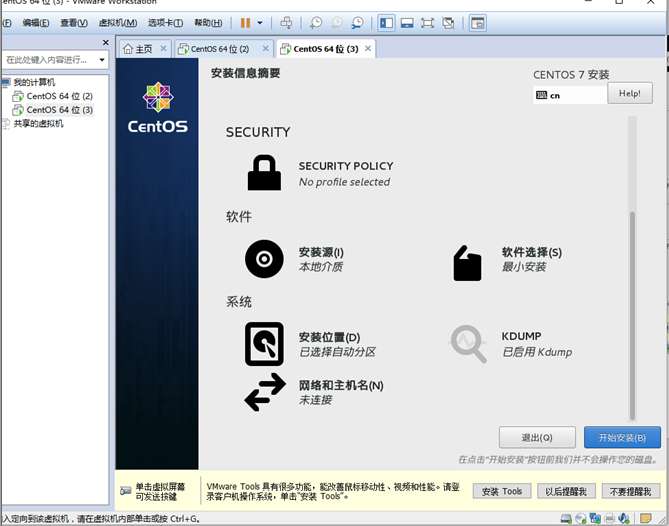
下面很重要!!!
下面很重要!!!
下面很重要!!!
重要的事情说三遍!!
点击软件选择, 选择“最小安装”
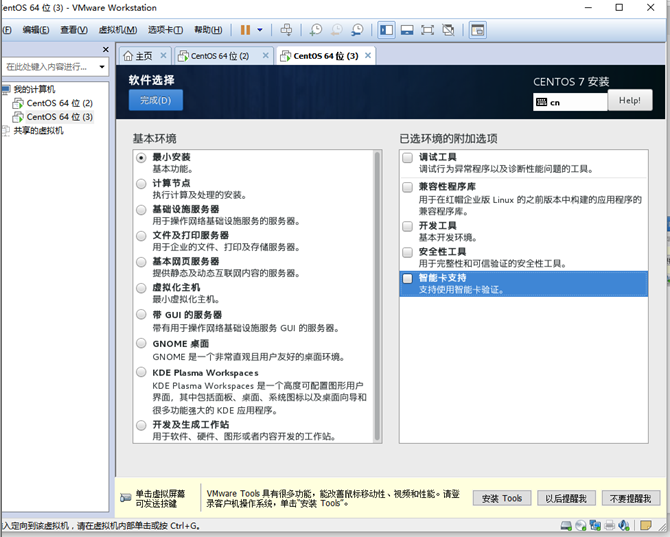
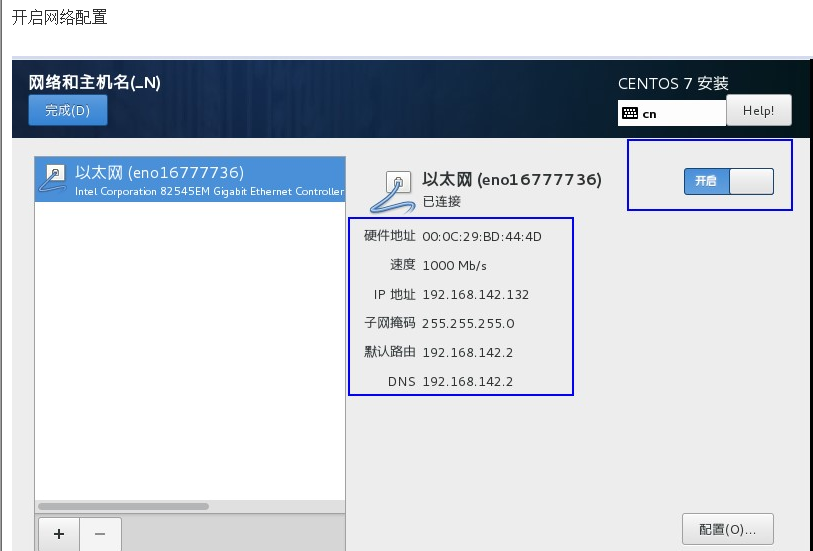
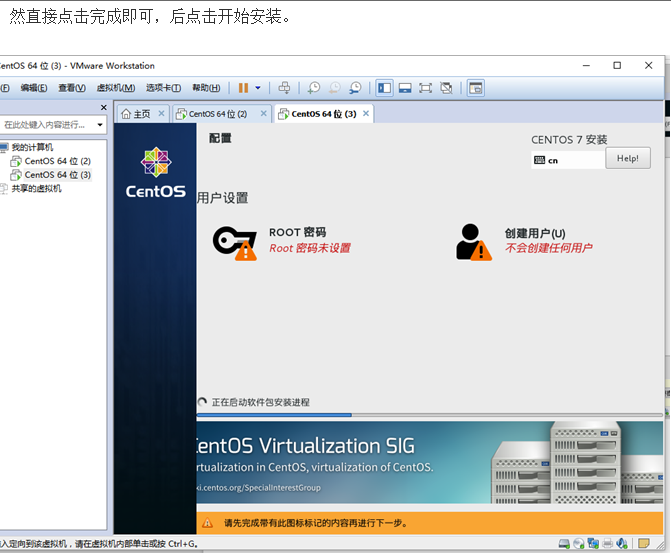
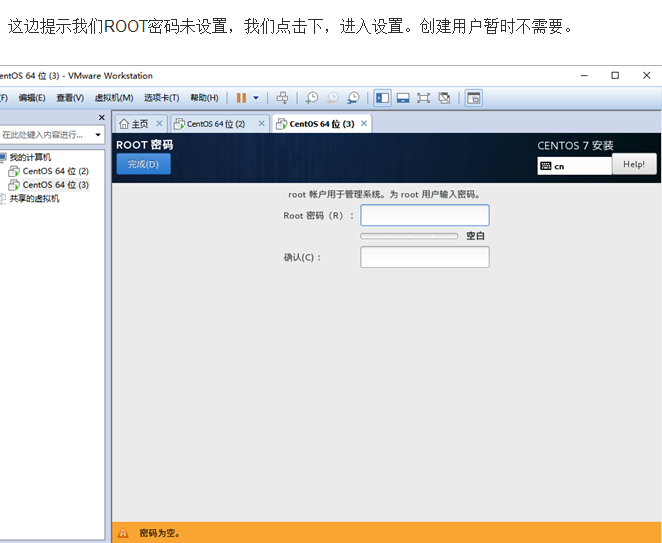
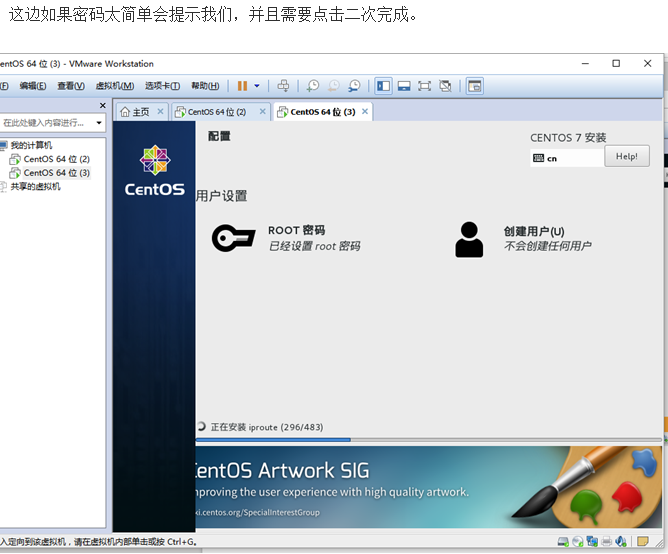
设置完成以后我们等待安装完成。
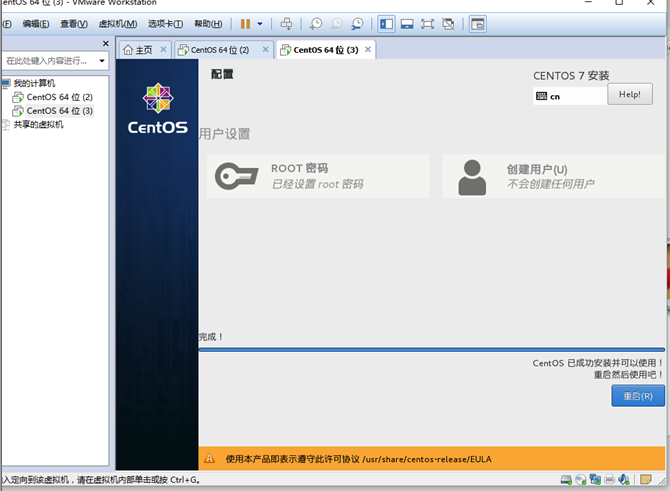
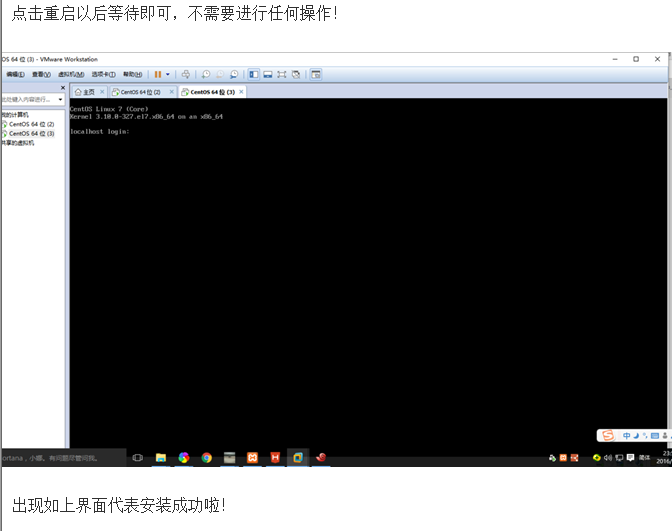
3 安装SecureCRT
从服务器下载,然后解压到指定目录即可,软件目录不要有中文。
4 配置网络
版权声明:原创作品,允许转载,转载时务必以超链接的形式表明出处和作者信息。否则将追究法律责任。来自海汼部落-青牛,http://hainiubl.com/topics/166


